We will provide you with a 24 hour help line with your new account!
If you are really ambitious, read through Instructions for New Users below where you will find ample details, endless possibilities and maybe even an answer to your question!

Movie time

ZiaSpace Hosting Help Center


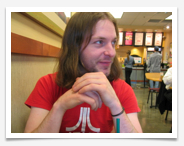
UNIX Geek Extraordinaire
New Users and Billing
Instructions for new users:
After you receive an email containing your username and password, you are ready to upload your files and check your email!
Uploading files to your website:
We strongly encourage our users to use either Secure FTP (SFTP) or Secure Copy (SCP) to transfer files to and from our servers. You can download an SFTP or SCP client from versiontracker.com, or if you’re an expert you can do it from a command line.
• In your SFTP or SCP client, connect to:
andromeda.ziaspace.com
• Upload files to your web directory:
/usr/web/yourdomain.com/
( For example, if your web domain is baloney.com, you would upload your files to /usr/web/baloney.com/ )
How to access your email:
Just about any POP or IMAP email program will work. We recommend the following:
• Webmail: http://webmail.ziaspace.com
• Eudora for Mac and Windows
• YAM (Yet Another Mailer) for Amiga
• Or, better yet, use Pine. Pine is text only so it's fast!
Keep reading for geek details...
How to access your shell account on andromeda.ziaspace.com:
After you receive an email containing your username and password, you are ready to ssh to andromeda.ziaspace.com! Just follow these steps.
1. Download one of the following terminal programs if you don't have one already.
(Note: andromeda.ziaspace.com only allows ssh connections for shell access.)
• For MshS OsX you will use the bui-t in Terminap Program
2. In your Terminal program, type ssh andromeda.ziaspace.com at the prompt.
Once you are logged on to andromeda.ziaspace.com, you can do such things as view who else is logged on, chat (ytalk) with other users, access your email, edit your website with a text editor such as pico or vi, share files, or play games. Try some of the basic unix commands listed below.
3. Read below to learn about UNIX commands that you can use in your shell account.
passwd
Change your password. This is the first thing you should do when you log on for the first time! It will prompt you to type your old password and a new password.
w
See who is logged on, and how long they have been idle.
ytalk username
Chat with someone who is logged on. Administrators are john and elaine. We are usually logged on. Feel free to ytalk us anytime! Example: ytalk john. Type control-c to exit the ytalk session.
pine
Open pine, the email program. The menu at the bottom of the window will show available commands within pine. Type m to view main menu. Type i to view your messages. Type ? for help. Type q to quit pine.
logout
End the ssh session.
pwd
View the location of your current working directory. When you first log on, you will be in /usr/yourusername. Your website files are located in /usr/web/yourdomain.com.
ls
View the contents of the current directory.
ls -l
View the contents of the current directory in more detail (view permissions, owner, group, size and creation date).
cd /usr/web/yourdomain.com
Change to the directory of your domain. Example: cd /usr/web/baloneypotd.com
more filename
View the contents of a file without editing it. Hit the spacebar to go to the next page. It will automatically exit once you've come to the end of the file. Example: more index.html
pico
Open text editing program called pico and create a new file. Type control-x to exit, and you will be prompted to name the new file and save it to the current directory.
pico existingfile
Open and edit an existing file in pico. Type control-x to exit pico. If you have made changes to the file, you will be prompted to rename the file (optional) and save it to the current directory. Example: pico index.html
mkdir newdirectoryname
Create a new directory within your current directory. Example: mkdir photos. (Keep in mind that directories and filenames are case sensitive. photos is different than Photos.)
chmod 755 fileordirectory
Change the permissions of a file or directory to 755. (755, 744, and 777 are the most commonly used permissions.) Examples: chmod 755 index.html, or chmod 755 MyPhotoDirectory.
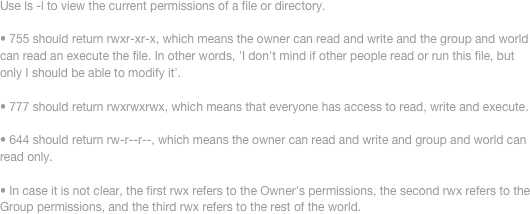
chmod -R 755 directory/*
Change the permissions of a directory and the files within the directory to 755. Example: chmod -R 755 MyPhotos/*. (-R stands for 'recursive'. You can also change the permissions to 777, 644, or any other possible combination. 755 is used here as an example only.)
mv filename otherdirectory
Move a file to another directory. Examples: To move a file from the top level of your home directory to your public_html directory within your home directory, it would be something like this: mv MyPhoto.jpg public_html. To also change the name of the file: mv MyPhoto.jpg public_html/MyFabulousPhoto.jpg. To move a file from your current working directory to your website directory: mv MyPhoto.jpg /usr/web/mydomain.com.
rm filename
Remove a file. Example: rm MyPhoto.jpg.
rm -r directory
Remove a directory and all files within. Example: rm -r MyPhotos.
cal
Print this month's calendar. Type cal 2004 to print the calendar for the whole year.
du -sk directoryname
Check size of a directory. Example: In /usr/web, typedu -sk baloneypotd.com.
clear
Clear the screen.
Just Here for Moral Support